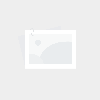群晖NAS软件介绍与应用之DS file篇
- 资讯
- 2024-12-08
- 79
前文介绍了群晖NAS系统下最常用的APP:DS get
有值友反映自带的Download Station下载比较慢,这点我倒是没觉得,我给大家说说用自带的软件进行设置增加的诀窍:点击观看视频
上面的视频为群晖DSM系统介绍。
进入“主菜单”,选择上图的“EZ-Internet”进行端口转发设置。
跟随向导一起进行端口转发的设置,很傻瓜化的界面。
这里选择第一个“通过”,再点击“下一步”
建议选择第二个,固定的IP地址转发更快速。
然后系统就开始检测网络了
如果所有端口转发失败,就需要检查网络中是否存在两个以上路由器,否则需要将其他路由器改为桥接。
如果检测不到或者不支持你的路由器,可以使用手动设置。
第一行下拉菜单选择你的路由器品牌,如果没有可以在后面的“更新列表”那点击刷新一下。
填写路由器登录的账户及密码,点击“下一步”
然后就进入了端口设置界面,选择需要进行端口转发的选项。
这里重点说一下BT选项,一定要选择TCP的。然后点“下一步”设置完成即可去DS get看看效果如何。
言归正传,下载了文件后必须要进行必要的整理,不然以后文件越来越多,日积月累就越难管理。和家居生活的收纳整理同样道理,文件系统管理的断舍离理论也不会过时。因此今天我准备介绍文件管理APP:DS file。
DSM 6.2 线上体验
如果还没有群晖NAS,也可以去上面的官方链接体验一下群晖系统和File Station文件管理系统。
群晖NAS文件管理器的网页版叫File Station,那么群晖文件管理器的APP版就叫DS file,和其他APP名字差不多,区别在后面的名称不同。要使用DS file,当然要先在Fiel station里设置好基本的配置才行。
File Station的界面如上图,第一个为上传选项,“上传忽略”表示上传的文件不会覆盖原先的同名文件,而“上传覆盖”则会覆盖掉原先同名文件,这个要慎重选择。
新增选项里,新增文件夹即在右边框新增加文件夹,如果要在左边框内新增加文件夹,则要选择“新增共享文件夹”
在NAS上添加和共享文件的视频讲解如上↑
创建用户账户和共享文件夹的视频讲解↑。
“新增共享文件夹”选项相当于你点击进入了控制面板里的共享文件夹选项,然后选择“新增”一样。
进入共享文件夹的创建向导界面,空白栏都可以填写,比如名称、所在位置及权限。比如我要新增Movie共享文件夹就在名称那填写“Movie”表示电影,然后描述那可以空着不写,所在位置就相当于Windows的C盘D盘,如果两盘位的话可以分门别类地在两个里,比如将图片和音乐的文件存放在存储空间1,电影视频存放在存储空间2等等。
"操作"选项下拉菜单,其实和你右键单击文件夹一样的效果。
“工具”选项下拉菜单里,可以进行远程连接和装载远程文件夹。
点击“远程连接“里的”连接设置”,进入下图↓
一般玩PT的,都拥有上面几个网盘,尤其是Dropbox,现在准备选择的OneDrive,然后进入下图:
当然选择“是”
点同意,然后登录账户即可。
设置界面,常规选项里勾选“在浏览器之间启动拖放操作”和“启用智能拖放”很6,还有勾选“通过File Station”浏览本地计算机中的文件“选项。
下载DS file之前,要先开通Quickconnect功能。可以先看看上面的视频↑了解一下。
首先要勾选上面两个空格,然后选择登录或者注册群晖账户。
登录界面,选择创建账户则跳到群晖账户界面:
可以进入邮箱激活账户了,然后就可以登录QuickConnect了。
DS file和DS get登录界面差不多,很简洁。
登录后显示的是共享文件夹。点选”收藏夹“上面的三条杠,出现下图↓
可以选择查看任务,离线文件、照片备份等等,管理员名字右侧的齿轮,可以进入设置界面,如下↓
可以修改密码,共享链接。
选择”启用照片备份“
在这里第一行下拉菜单可以选择备份的照片存放的文件夹,第二行默认的备份源选择的是DCIM文件夹,你也可以选择下拉菜单中的”所有文件夹“,第三行是照片备份规则,首次可以选择所有,第二次可以选择”备份新照片“。”其他“选项里,勾选“仅在WiFi下上传”,不勾选”仅上传照片“是因为还有视频需要上传,百度网盘上传视频需要开通VIP,去你的!”保留原始文件名“这个可以随你。
照片设置好后就会自动上传,直至备份完成。
DS file延续了群晖文件管理器一向简洁实用的作风,可以远程对文件夹进行操作,可以备份上的照片和视频等文件,管理高效,快捷。
本网信息来自于互联网,目的在于传递更多信息,并不代表本网赞同其观点。其原创性以及文中陈述文字和内容未经本站证实,对本文以及其中全部或者部分内容、文字的真实性、完整性、及时性本站不作任何保证或承诺,并请自行核实相关内容。本站不承担此类作品侵权行为的直接责任及连带责任。如若本网有任何内容侵犯您的权益,请及时联系我们,本站将会在24小时内处理完毕,E-mail:xinmeigg88@163.com
本文链接:http://www.glev.cn/tnews/982.html